Need Help with Dead Spots and Slow Zones?
Visualize Your WiFi Landscape with inSSIDer!
Many WiFi users experience poor connectivity and slow speeds. In one room it doesn’t work at all, and in another speed may be too slow. To achieve a good connection, WiFi has to overcome barriers and obstacles - some of which can’t be eliminated by simply purchasing a new wireless router.
A strong signal is often a good indicator that the WiFi connection will be fast and reliable instead of slow and intermittent. We can compare this to hearing other people talk – in a quiet, open area, you can hear someone’s voice fairly well. On the other hand, in a building with thick walls, listening becomes more difficult. The same is true for indoor WiFi. As distance increases, the wireless signal strength decreases, and different types of obstructions will further reduce signal strength.
Visualize Your WiFi Landscape with inSSIDer!
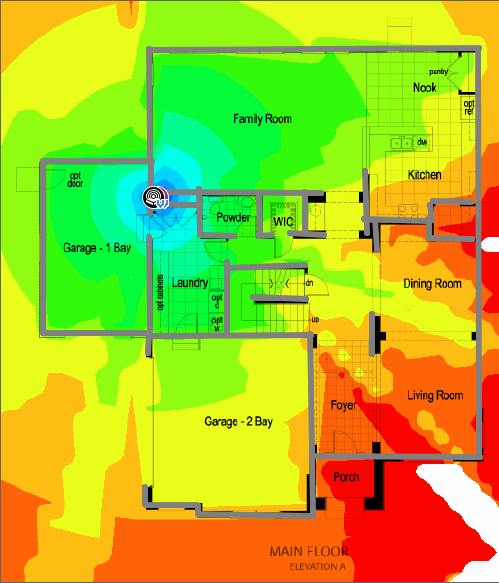 WiFi
Signal Strength Loss From Indoor Walls
WiFi
Signal Strength Loss From Indoor Walls
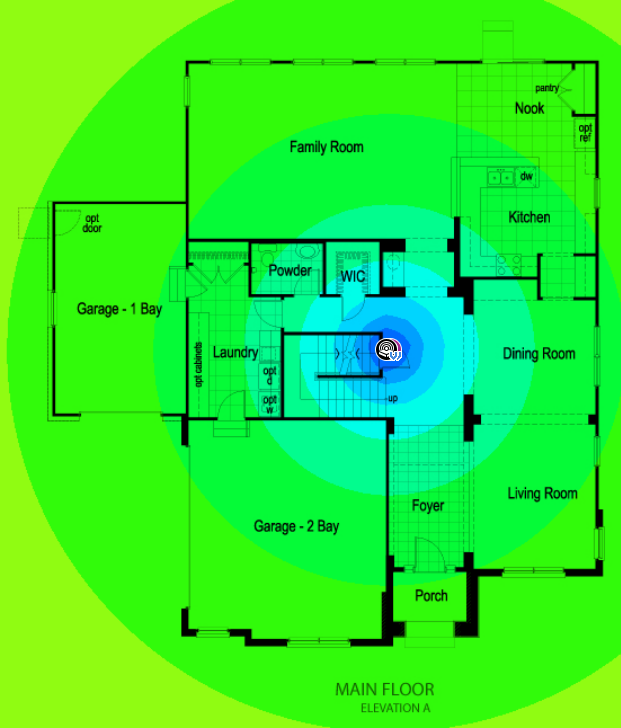 Free
Space Path Loss With No Attenuation from Walls
Free
Space Path Loss With No Attenuation from Walls
This example shows what WiFi signal strength would look like with and without building walls. The red colors represent a signal strength too low for good WiFi connectivity.
Use the following guidelines to gauge how different materials in your home affect the signal strength of WiFi. Keep in mind that a 3 dB drop is equivalent to a 50% reduction in power!
Changing the location of a wireless router can improve the speed and connectivity for most users. You should try to put the wireless router in a more centralized location.
Take that Wireless Router out of the cabinet in the laundry room and find the right spot for it!
Slow connectivity in an area can be caused by competing networks on the same or overlapping channel. When a WiFi channel has a lot of active users on several networks, the speeds decrease for everyone. Unfortunately, the channel doesn’t belong to just you, and you can’t stop other networks from using it.
Your best option is to use a channel with no overlapping networks or share a channel that has networks with low signal strength. There are two types of WiFi interference that can slow you down:
Co-Channel Interference - Networks sharing a channel cooperate and take turns talking. Channel
bandwidth is shared between every WiFi device.
Overlapping Interference - Networks on non-standard or overlapping channels are unable to
cooperate, and will cause interference on neighboring networks. They share bandwidth with networks on standard
channels.
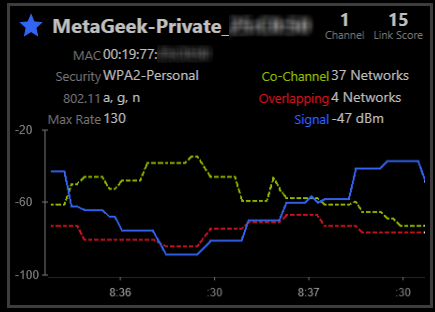
inSSIDer Plus’s algorithm only measures the signal strength of a single wireless router and assumes each competing network is equally active. (For more accurate interference assessments, you will need to use more advanced tools like Spectrum and Packet Analyzers).
To avoid WiFi slowness, find a channel that has the least amount of co-channel and overlapping interference. That means you want the fewest networks to be on your channel - and if they are, you want them to be relatively quiet (lower signal strength).
This exercise assumes you have already found an ideal central location for your wireless network. It also requires you to know how to configure and change the channel of your wireless router. If you do not know how, please consult your user manual.
inSSIDer Plus will display a link score for your network, which is a number that accounts for signal strength as well as the level of co-channel and overlapping interference. The Link Score is an estimation, and it assumes that each network is equally active.
Follow these steps to find the best channel:
Sometimes you may have excellent signal strength, but little to no connectivity. These dead spots can be caused by competing wireless devices that use the same frequencies as WiFi, but do not cooperate with WiFi. Here are a few common devices that cause dead spots in the home:
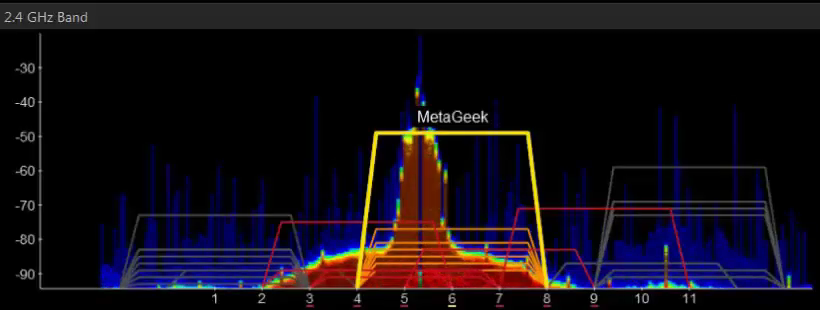 Only Wi-Spy can show you non-WiFi interference
Only Wi-Spy can show you non-WiFi interference
In short - no! Many wireless modems and routers have an auto-channel selection algorithm in order to provide a better connection, but this can cause more headaches than it solves. Auto channel selection is blind to non-WiFi sources, and makes its selection only on the number of interfering networks sharing the same channel. It may also put your wireless network on a non-standard channel, which introduces even more interference from multiple sources. In the end, auto channel selection does not solve any problems. If anything, it makes the problem more intermittent and extremely difficult to troubleshoot. The best long-term solution is to use a tool like inSSIDer Plus (small networks) or Chanalyzer (complex networks) with a Wi-Spy DBx to monitor your WiFi environment and assign your access point to the channel with the least interference.
Without a spectrum analyzer, it is difficult to definitively conclude anything regarding non-WiFi interference. Learn more about spectrum analysis.
The following steps will help you systematically test other wireless devices for WiFi interference:
Slow zones and dead spots can occur for a variety of reasons. You can avoid these pitfalls by moving your wireless router to a central location and choosing a better channel, which we've learned about this this lesson.
Utilizing proper WiFi knowledge and troubleshooting tools as you build out into the future will ensure you are able to identify what may be the root cause of poor WiFi performance.
Next Lesson...
WiFi Security
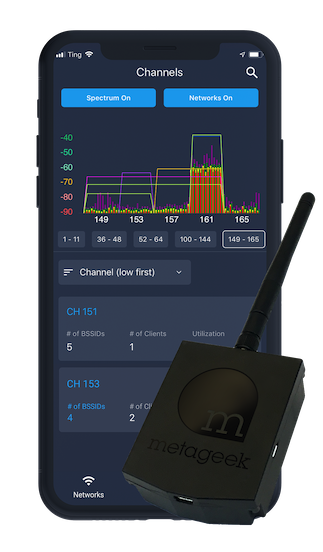
Wi-Spy Air and Air Viewer mobile app is the fast, portable and accurate way to validate and troubleshoot WiFi environments. Level up your iOS or Android device with Wi-Spy Air’s onboard WiFi chipset, transforming it into a professional grade WiFi troubleshooting tool.