Need Help Picking The
Best WiFi Channel?
Visualize Your WiFi Landscape with inSSIDer!
Many ISPs will either sell or rent you a modem/router combo box. It includes both a DSL modem and a wireless router, all in one box.
These little combo boxes are usually okay, but you might want to upgrade to a better router that supports 5 GHz, has a better firewall, and has more features.
We don't want to simply connect a new router to this one via ethernet, because then we'd have two NAT's and two firewalls, which could cause connection problems for some applications. Basically, it would be sloppy networking, and we don't want that.
Instead, we need our modem to be just a modem, and our new router to handle all of the routing. This was pretty common back in the day, but it isn't common anymore.
To make the modem be just a modem, we need to put it in Transparent Bridging Mode. That way, the modem will handle talking to your ISP, and the router will route all of the traffic on your network. Two boxes that are each dedicated to doing their own job.
In this case, we are using a CenturyLink modem/router combo and an Apple AirPort Extreme, but you can apply these concepts to most other DSL modems and home routers.
Visualize Your WiFi Landscape with inSSIDer!
1. Before you get started, obtain your PPPoE username and password from CenturyLink.
Note: You may be able to log into your current router and copy it out into a text file, but if the password is hidden, you might need to give CenturyLink a call. Just say, "I need my PPPoE username and password" and they should know what you are talking about.
2. Connect to your modem via ethernet. If you're already connected via WiFi, that's fine. 3. Go to 192.168.0.1 in your web browser to open up the settings page for the modem. 4. Log in to your modem with the credentials on the bottom.
It's usually “admin” and a random password.
4. Log in to your modem with the credentials on the bottom.
It's usually “admin” and a random password.
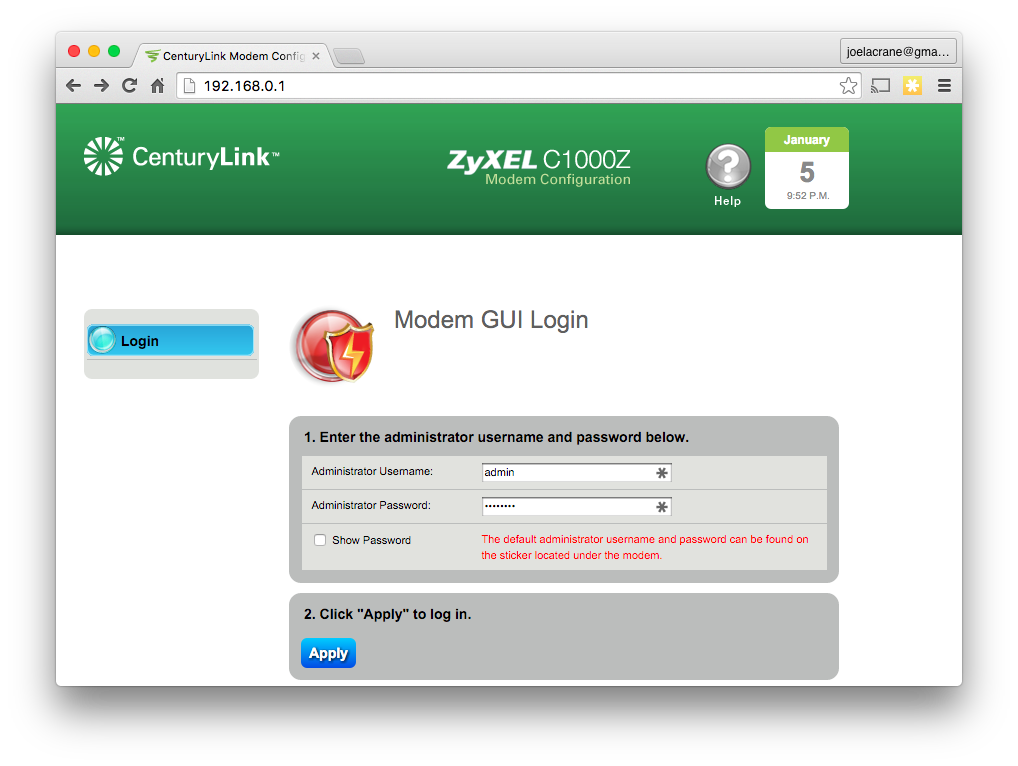 5. Click on Advanced Setup.
5. Click on Advanced Setup.
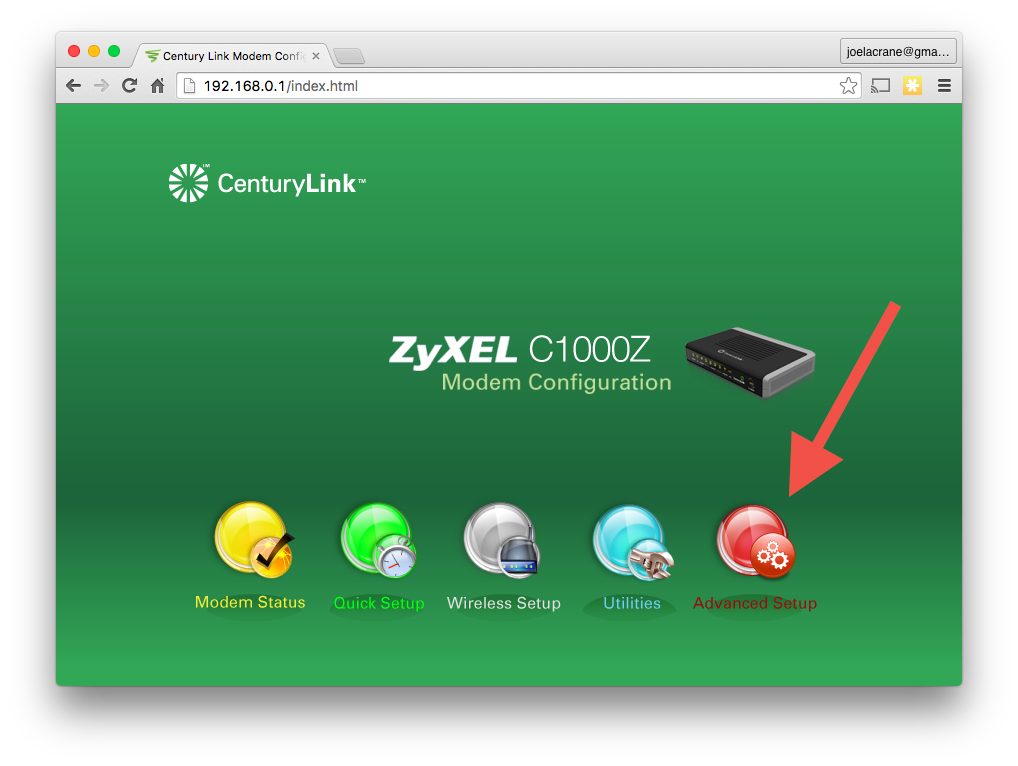 6. On the menu on the left, click on the WAN Settings link.
6. On the menu on the left, click on the WAN Settings link.
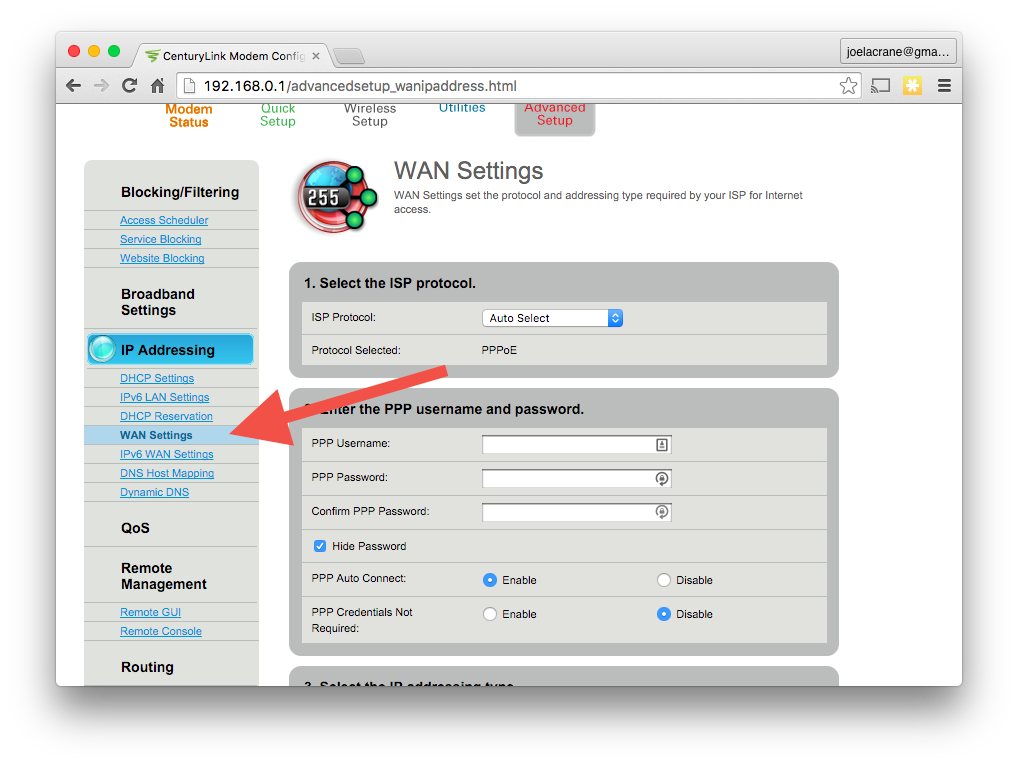 7. Find the ISP Protocol drop-down menu.
7. Find the ISP Protocol drop-down menu.
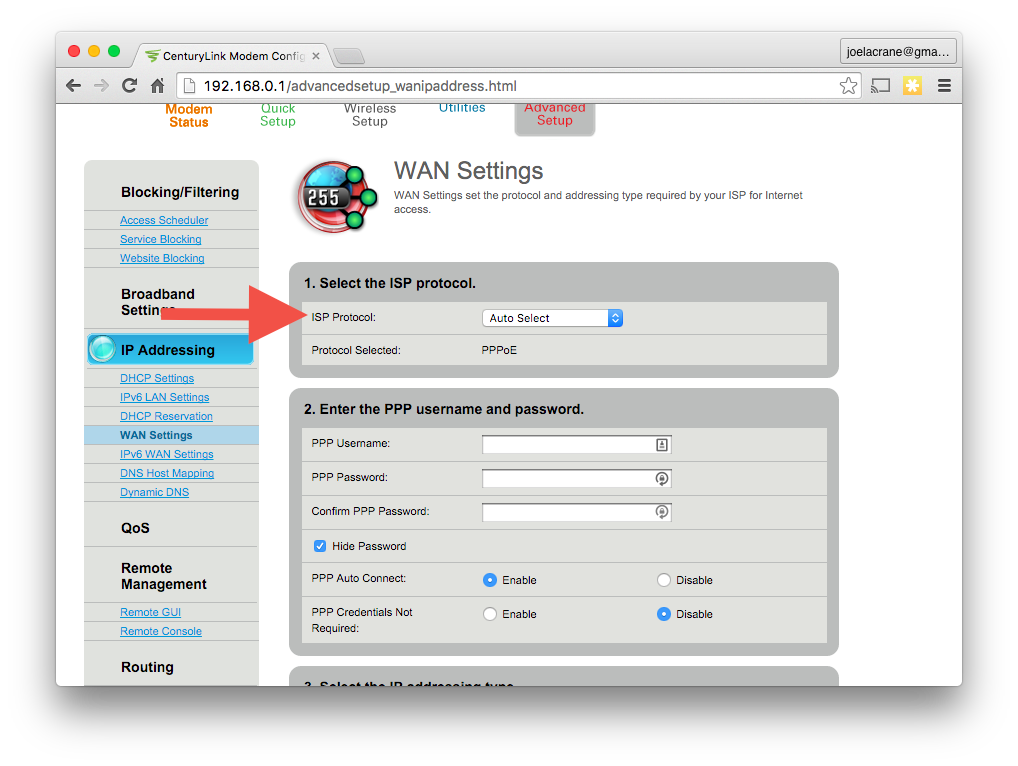 8. Select Transparent Bridging from the ISP Protocol menu.
8. Select Transparent Bridging from the ISP Protocol menu.
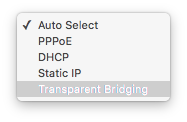 9. Click the Apply button to save settings and reboot the rout... I mean, modem, since now it's really just a modem.
9. Click the Apply button to save settings and reboot the rout... I mean, modem, since now it's really just a modem.
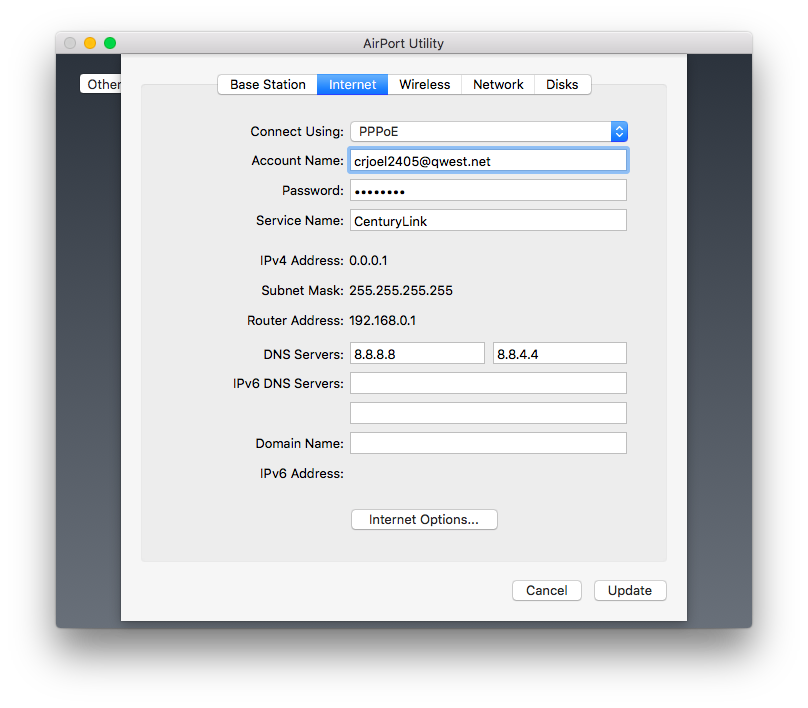 14. As a bonus step, change the DNS servers to 8.8.8.8 and 8.8.4.4, and configure your wireless network. Be sure to give it a name you like and enable 5 GHz.
Note: When you are done with this guide, be sure to use inSSIDer to pick the best channel for your new router!
15. Click the Update button to save the changes.
16. Connect an ethernet cable from the AirPort Extreme's WAN port and port 1 on the modem.
17. The AirPort Extreme will tell the modem to dial in, and the light on the AirPort Extreme will turn green to say that everything is working. Connect via WiFi, and enjoy your new router!
14. As a bonus step, change the DNS servers to 8.8.8.8 and 8.8.4.4, and configure your wireless network. Be sure to give it a name you like and enable 5 GHz.
Note: When you are done with this guide, be sure to use inSSIDer to pick the best channel for your new router!
15. Click the Update button to save the changes.
16. Connect an ethernet cable from the AirPort Extreme's WAN port and port 1 on the modem.
17. The AirPort Extreme will tell the modem to dial in, and the light on the AirPort Extreme will turn green to say that everything is working. Connect via WiFi, and enjoy your new router!Next Lesson...
Change Wireless Router Settings
inSSIDer is the most popular WiFi scanner on Windows. Get started now with inSSIDer!